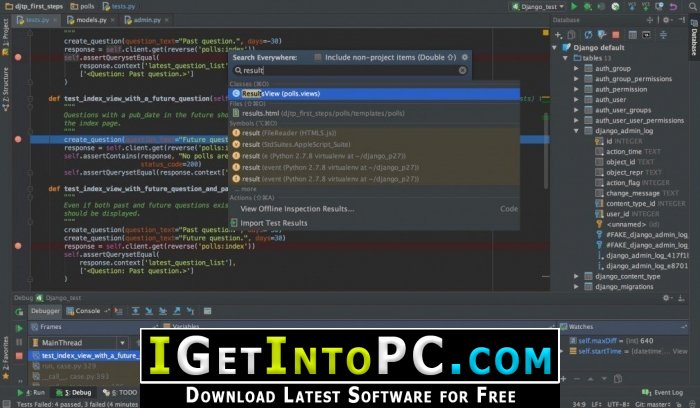
Use this dialog to create a run/debug configuration for Django tests.

Configuration tab
The first problem you’ll run in to when trying to write a test that runs a task is that Django’s test runner doesn’t use the same database as your celery daemon is using. If you’re using the database backend, this means that your tombstones won’t show up in your test database and you won’t be able to get the return value or check.
| Item | Description | ||||||||
|---|---|---|---|---|---|---|---|---|---|
| Target | Specify the target to be executed. If the field is left empty, it means that all the tests in all the applications specified in
Same rules apply to the doctests contained in the test targets. The test label is used as the path to the test method or class to be executed. If there is function with a doctest, or a class with a class-level doctest, you can invoke that test by appending the name of the test method or class to the label. | ||||||||
| Custom settings | If this checkbox is selected, Django test will run with the specified custom settings, rather than with the default ones. Specify the fully qualified name of the file that contains Django settings. You can either type it manually, in the text field to the right, or click the browse button, and select one in the dialog that opens. If this checkbox is not selected, Django test will run with the default settings, defined in the Settings field of the Django page. The text field is disabled. | ||||||||
| Options | If this checkbox is selected, it is possible to specify parameters to be passed to the Django tests. Type the list of parameters in the text field to the right, prepending parameters with '--' and using spaces as delimiters. For example: If this checkbox is not selected, the text field is disabled. | ||||||||
| Environment | |||||||||
| Project | Click this list to select one of the projects, opened in the same PyCharm window, where this run/debug configuration should be used. If there is only one open project, this field is not displayed. | ||||||||
| Environment variables | This field shows the list of environment variables. If the list contains several variables, they are delimited with semicolons. To fill in the list, click the browse button, or press Shift+Enter and specify the desired set of environment variables in the Environment Variables dialog. To create a new variable, click , and type the desired name and value. You might want to populate the list with the variables stored as a series of records in a text file, for example: Variable1 = Value1 Variable2 = Value2 Just copy the list of variables from the text file and click Paste () in the Environmental Variables dialog. The variables will be added to the table. Click Ok to complete the task. At any time, you can select all variables in the Environment Variables dialog, click Copy , and paste them into a text file. | ||||||||
| Python Interpreter | Select one of the pre-configured Python interpreters from the list. When PyCharm stops supporting any of the outdated Python versions, the corresponding Python interpreter is marked as unsupported. | ||||||||
| Interpreter options | In this field, specify the command-line options to be passed to the interpreter. If necessary, click , and type the string in the editor. | ||||||||
| Working directory | Specify a directory to be used by the running task.
| ||||||||
| Add content roots to PYTHONPATH | Select this checkbox to add all content roots of your project to the environment variable PYTHONPATH; | ||||||||
| Add source roots to PYTHONPATH | Select this checkbox to add all source roots of your project to the environment variable PYTHONPATH; | ||||||||
| Docker container settings This field only appears when a Docker-based remote interpreter is selected for a project.. Click to open the dialog and specify the following settings: | |||||||||
| Options |
Click to expand the tables. Click , , or to make up the lists. | ||||||||
| Docker Compose This field only appears when a Docker Compose-based remote interpreter is selected. | |||||||||
| Commands and options | You can use the following commands of the Docker Compose Command-Line Interface:
| ||||||||
| Command Preview | You can expand this field to preview the complete command string. Example: if you enter the following combination in the Commands and options field: up --build exec --user jetbrainsthe preview output should looks as follows: docker-compose -f C:PyCharm-2019.2Demosdjangodocker-masterdocker-compose.yml -f <override configuration file> up --build exec --user jetbrains | ||||||||
Logs tab
Django Test Client
- In order to guarantee that all TestCase code starts with a clean database, the Django test runner reorders tests in the following way: All TestCase subclasses are run first. Then, all other Django-based tests (test cases based on SimpleTestCase, including TransactionTestCase ) are run with no particular ordering guaranteed nor enforced among them.
- Any test within this file that starts with test will be run by Django's test runner. Make sure all test files start with test. As projects grow in complexity, it's recommended to delete this initial tests.py file and replace it with an app-level tests folder that contains individual tests files for each area of functionality.
- How to Use the Django Test Runner. The Django startapp template will have created a tests.py file inside your application directory. If you don’t have that already, you can create it with the following contents.
- Django-nose provides all the goodness of nose in your Django tests, like: Testing just your apps by default, not all the standard ones that happen to be in INSTALLEDAPPS. Running the tests in one or more specific modules (or apps, or classes, or folders, or just running a specific test) Obviating the need to import all your tests.

Use this tab to specify which log files generated while running or debugging should be displayed in the console, that is, on the dedicated tabs of the Run or Debug tool window.
| Item | Description |
|---|---|
| Is Active | Select checkboxes in this column to have the log entries displayed in the corresponding tabs in the Run tool window or Debug tool window. |
| Log File Entry | The read-only fields in this column list the log files to show. The list can contain:
|
| Skip Content | Select this checkbox to have the previous content of the selected log skipped. |
| Save console output to file | Select this checkbox to save the console output to the specified location. Type the path manually, or click the browse button and point to the desired location in the dialog that opens. |
| Show console when a message is printed to standard output stream | Select this checkbox to activate the output console and bring it forward if an associated process writes to Standard.out. |
| Show console when a message is printed to standard error stream | Select this checkbox to activate the output console and bring it forward if an associated process writes to Standard.err. |
| Click this button to open the Edit Log Files Aliases dialog where you can select a new log entry and specify an alias for it. | |
| Click this button to edit the properties of the selected log file entry in the Edit Log Files Aliases dialog. | |
| Click this button to remove the selected log entry from the list. | |
| Click this button to edit the select log file entry. The button is available only when an entry is selected. |
Common settings
When you edit a run configuration (but not a run configuration template), you can specify the following options:
Item | Description |
|---|---|
| Name | Specify a name for the run/debug configuration to quickly identify it when editing or running the configuration, for example, from the Run popup Alt+Shift+F10. |
| Allow parallel run | Select to allow running multiple instances of this run configuration in parallel. By default, it is disabled, and when you start this configuration while another instance is still running, PyCharm suggests to stop the running instance and start another one. This is helpful when a run/debug configuration consumes a lot of resources and there is no good reason to run multiple instances. |
| Store as project file | Save the file with the run configuration settings to share it with other team members. The default location is .idea/runConfigurations. However, if you do not want to share the .idea directory, you can save the configuration to any other directory within the project. By default, it is disabled, and PyCharm stores run configuration settings in .idea/workspace.xml. |
Toolbar
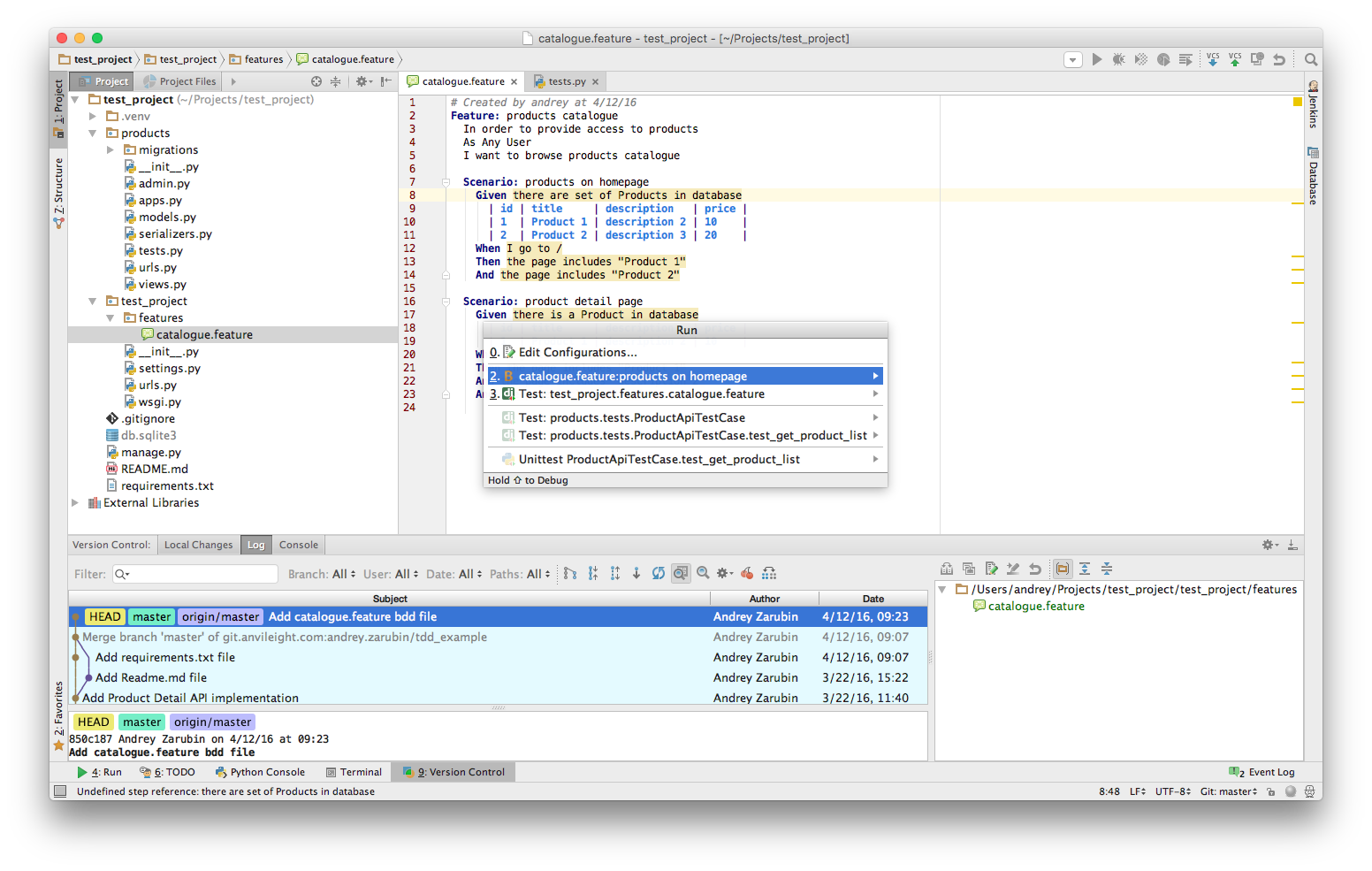
The tree view of run/debug configurations has a toolbar that helps you manage configurations available in your project as well as adjust default configurations templates.
| Item | Shortcut | Description |
|---|---|---|
| Alt+Insert | Create a run/debug configuration. | |
| Alt+Delete | Delete the selected run/debug configuration. Note that you cannot delete default configurations. | |
| Ctrl+D | Create a copy of the selected run/debug configuration. Note that you create copies of default configurations. | |
| The button is displayed only when you select a temporary configuration. Click this button to save a temporary configuration as permanent. | ||
Move into new folder / Create new folder. You can group run/debug configurations by placing them into folders. To create a folder, select the configurations within a category, click , and specify the folder name. If only a category is in focus, an empty folder is created. Then, to move a configuration into a folder, between the folders or out of a folder, use drag or and buttons. To remove grouping, select a folder and click . | ||
| Click this button to sort configurations in the alphabetical order. |
Django Test Runner
Before launch
Django Test Runner Pytest
In this area, you can specify tasks to be performed before starting the selected run/debug configuration. The tasks are performed in the order they appear in the list.

Django Test Suite Runner
| Item | Shortcut | Description |
|---|---|---|
| Alt+Insert | Click this icon to add one of the following available tasks:
| |
| Alt+Delete | Click this icon to remove the selected task from the list. | |
| Enter | Click this icon to edit the selected task. Make the necessary changes in the dialog that opens. | |
| / | Alt+Up/ Alt+Down | Click these icons to move the selected task one line up or down in the list. The tasks are performed in the order that they appear in the list. |
| Show this page | Select this checkbox to show the run/debug configuration settings prior to actually starting the run/debug configuration. | |
| Activate tool window | By default this checkbox is selected and the Run or the Debug tool window opens when you start the run/debug configuration. Otherwise, if the checkbox is cleared, the tool window is hidden. However, when the configuration is running, you can open the corresponding tool window for it yourself by pressing Alt+4 or Alt+5. |