Download a bundle of 20 free lightroom presets completely FREE – no catch! Gain an understanding of how each brush & preset works, through playing around with tones, contrasts, and more. Navigate to the folder 'Lightroom 4-6 and Classic CC before Apr 2018 (.lrtemplate)' and copy the folder(s) 'Northlandscapes - PRODUCT' into the Develop Presets folder. Restart Lightroom and you‘re done! Installing presets in Lightroom (CC) — Mac or Windows. These instructions are for Adobe Lightroom 1.3.
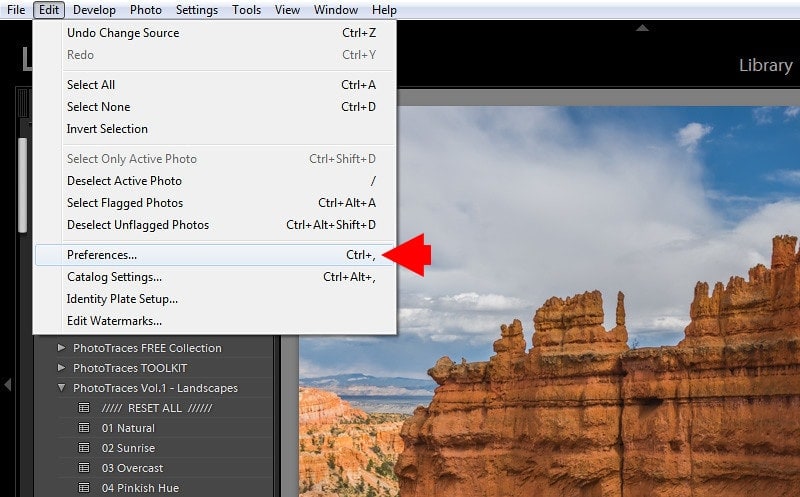
So you want to install presets in Adobe Lightroom and you’re on a Mac? That’s great, let’s do this!
Please note that the presets downloaded from Contrastly are compatible with Lightroom 4, 5, 6, CC, and Classic as well as the latest version of Adobe Camera Raw (ACR 10.3+).
Free Lightroom 3 Presets
The presets can also be synced to the Lightroom iOS and Android mobile apps, but they need to be installed on a computer first in order to sync them.
First of all, this document assumes you have downloaded the ZIP file that contains the presets from your Contrastly Account Dashboard. If you’re having issues with the Safari browser unzipping files automatically, please read this quick guide on how to prevent that.
Free Lightroom 3 Presets For Mac Free

Installing the presets in the latest version of Lightroom Classic is very easy. Here’s how:
- Download the ZIP file from your Contrastly Account Dashboard. Please ensure that the file is not unzipped – some browsers unzip files automatically. You should import a zipped file into Lightroom, not a folder.
- Open Lightroom Classic and go to the Develop module
- On the left panel, look for the Presets panel and click the small + icon next to it
- Select Import from the dropdown menu
- It will open a window for you to find the ZIP file
- Simply find the ZIP file and select it and Lightroom Classic will import the presets
- Once the import is complete, you should see all the preset folders in your Presets panel
Note: if the + sign next to the Presets panel does not allow you to import presets, please ensure that you have at least one image imported into your Library module. Once you do, Lightroom will allow you to import presets using the “+ sign” method.
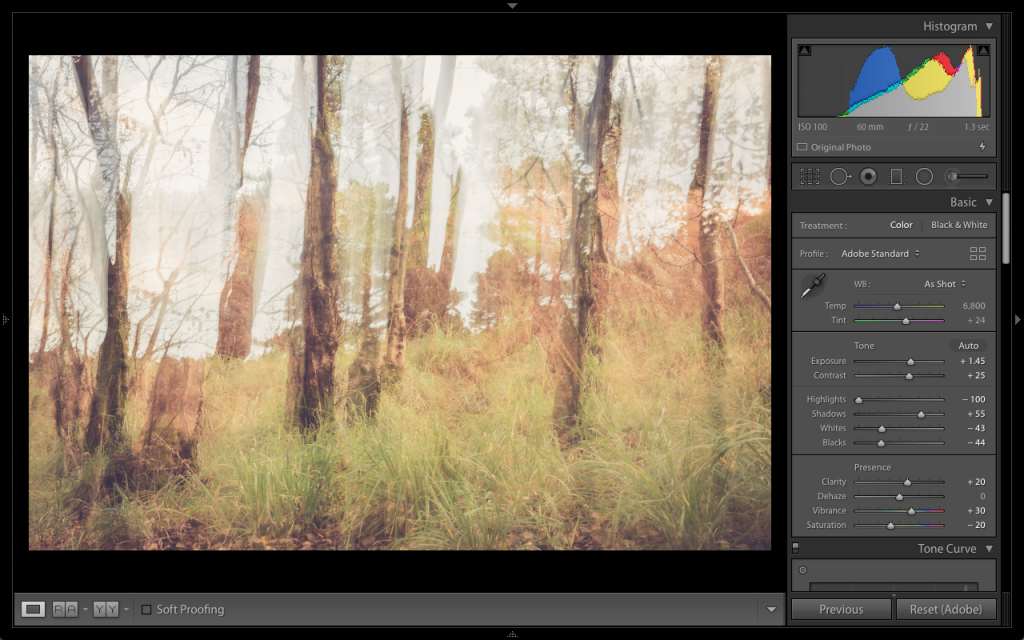
I hope the installation went well! You are now ready to start using the presets. Of course if you have questions, please let us know.