Partition Manager. Community Edition is available completely free for the non-commercial purpose only. For commercial use, check out Paragon Hard Disk Manager. Organize your hard drive and gain additional space in your existing partitions. NIUBI Partition Editor Free Edition is a free disk partition management software for Windows users, similar with but much powerful than Partition Magic. This free partition manager supports.
Creating a separate partition or volume on your Mac can be useful for different tasks as this allows you to designate a part of your hard-drive where you can install new software without allowing it to affect the rest of your system. In most cases, creating disk partitions and volumes is used by early adopters and beta testers of new macOS versions who want to install the beta version of the OS without removing the current stable version.
This is the recommended way of trying out beta macOS versions as it will keep them separate from the rest of your system and if there are any problems with them, this won’t affect the partition/volume where the current stable version of the OS is installed. This way of testing macOS beta versions also makes it easier to uninstall them afterward, once you decide you have tested enough.
Difference between a partition and a volume
Partitions and volumes are very similar and can be used for the same thing but there are some key differences that one must consider before deciding which of the two they are going to make.
What is a partition?
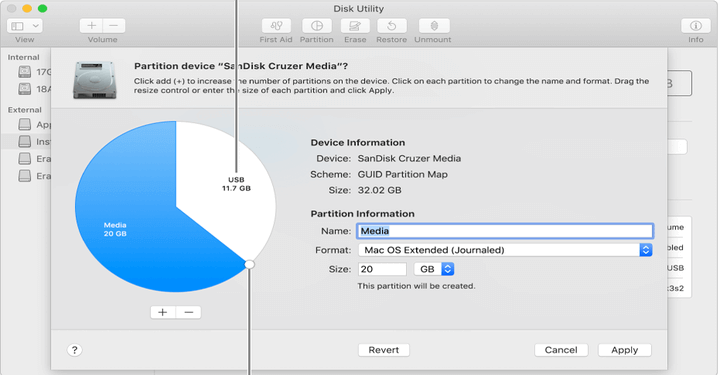
Creating a new disk partition on your Mac practically splits your hard-drive into two separate parts (partitions) that could have different macOS versions or even different OS types (for example macOS and Windows) installed on them. The amount of storage available on these partitions is predetermined by the user when they are partitioning the hard-drive and cannot be changed unless a new partitioning is performed.
Once you partition your hard disk, the overall storage space on your Mac will be separated between the new partitions according to how much storage you have assigned to each partition. If you are intending to create a separate partition for the purposes of installing a macOS beta version or the Windows OS on it, make sure that you assign to it enough free storage space. It is recommended that you assign at least 50 GB of storage to the new partition.
If your Mac has an HFS+ file system (Macs manufactured before macOS Catalina), it is advisable to create a new partition if you want to test macOS beta versions.

What is a volume?
A volume is also a designated data container within your hard-drive, but it is stored within the same partition instead of being a new one. You can still install a different macOS version on it and this will not affect/replace the current stable macOS version that you are using. The advantage here is that you won’t have to worry about assigning enough HDD space to the volume like it is when you’re creating a new partition because the volume would expand the storage space that it uses from the current partition if need be, making it a more flexible option.
For example, if you install macOS Big Sur beta on one of your volumes, that volume would expand to accommodate the new macOS version, leading to a redistribution of the storage space within the partition. Of course, you still need to have the needed free storage space on your Mac as a whole to contain the new macOS version.
For Macs with APFS file system, Apple recommends creating a new volume within your current partition when attempting to install a separate macOS version in addition to your current one.
Always back up!
Every time you are about to make any significant changes in your system, it is best if you back up the data on your Mac to make sure that nothing gets lost in the process. Even though creating a new partition/volume is a safe process, mistakes can always happen, so it’s best to be prepared. There are different ways you could create a backup of your Mac and one of the easiest one is to use Time Machine. You can learn how to back up your Mac using Time Machine on this page (LINK).
How to create a partition on Mac
- Go to Finder from the Menu Bar at the top and select Applications on the right.
- Open the Utilities folder and start the Disk Utility app.
- Select your current hard-drive from the Disk Utility (it should be the first one from the list and would usually be named Macintosh HD or Fusion).
- Select the Partition tab and click on the Partition button.
- Select the Plus button to add a new partition.
- Use the slider to change the size of the partitions so that the one where you want to install another OS or macOS version has enough space for the installation.
- Give a name to the new partition and choose a system format type. If your current macOS version is 10.13 or higher, it is recommended that you go with APFS. If your current macOS version is 10.12 or older, it is recommended to pick Mac OS Extended.
- Select the Apple button and wait patiently for the process to complete without interrupting it.
How to create an APFS volume on Mac
- Go to Finder > Applications > Utilities and open the Disk Utility app.
- Select your current APFS drive from the sidebar (it should be named Macintosh HD by default if it hasn’t been changed).
- Type a name for the volume and pick an APFS format. It is recommended that you go with APFS.
- If you want, you can set size limits for the new volume so that it can’t go below or above certain size parameters. This can be useful if you want to make sure that the volume will never exceed a certain amount of storage space that it can use. To set size limits, click on Size Options.
- Next, enter a Reserve Size value – this will be the minimum storage space that will be available for this volume at all times.
- Enter a Quota Size value to set the maximum amount of disk space that can be used by this volume at any time. Make sure that this value is at least 40-50 GB to ensure that you can install the beta macOS version that you want to test (if this is the reason you are creating the volume).
- Finally, click on OK and then on Add to create the new volume with the parameters you’ve chosen.
How to switch between partitions/volumes
After you create a new partition/volume and install a different version of the macOS on it or an entirely different OS, you can switch between the different partitions/volumes on your Mac and use the different operating systems or macOS versions that are on your Mac.
- Go to the Apple menu (top-left side of the screen) and select the System preferences option.
- Open Startup Disk and then select the Padlock icon in the bottom-left part of the window.
- You will be asked to provide your admin password so do that and select OK.
- Select the OS you want to use after the restart and click on the Restart button.
After the restart, your Mac will boot with the OS/macOS version you have chosen from the Startup Disk window. If you want to test a macOS beta version, this is the one you must pick for the restart.
Installing macOS beta version
If you are interested in trying out a macOS version that is still in its beta state, you could do that so long as you have a developer Apple ID account. If you wish to learn more about how you can test beta macOS versions, visit this page and read the instructions provided there.
Position: How Tos - Partition Management - Free Disk Partition Software for Windows 10/8/7/Vista/XP
Summary
DiskGenius - Free disk partition software to resize partition, clone disk, wipe disk, check bad sectors, etc.
ô Free DownloadContents:
About disk partition software
Partitions are separated sections on hard drive to store data. Managing disk partition properly is one of the most important aspects to keep computer running at its best. Multiple partitions enable users to segregate data based on categories, for example, you can install operating system on one partition and keep multimedia data like movies and music in another partition. Partitioning a disk to two or more partition is a great solution to allocate data to specific location and keep operating system drive nice and neat. You can also format partitions into two different file system formats if you want to use them under different platforms, for instance, you may want to dual-boot your computer with Windows and Linux, you'll have to partition hard drive into at least two partitions, and format them to NTFS and Ext4 file system. In addition, you may want to shrink or extend system partition which might not be partitioned with reasonable size.
Disk partition software enables you to create, delete, resize, split partition on hard drives or USB drive. Although Windows Disk Management provides basic functions to manage disk space, it is not effective enough to deal with complicated situations, such as split partition, hide partition, clone disk/partition, convert GPT/MBR without losing data, permanently wipe data, convert primary/logical partition, quick partition a disk, etc. Thus, disk partition software is still preferred by both average and advanced users.
Top-ranking disk partition software, free download

DiskGenius is one of the popular disk partition manager software for Windows 10/8/7/Vista/XP, and it covers almost all functions you might use related to managing disk and partition. Though it is a Windows partition manager, it has full support of Linux file system, including Ext2, Ext3 and Ext4. DiskGenius has three editions, and the free edition has included nearly all functions on disk partitioning.
Main features of DiskGenius disk partition program:
- Manage partition & disk: create/delete/format/resize/extend/split/hide/active partition, delete all partitions at one shot, allocate free disk space to partition, assign drive letter, set volume name, change volume serial number, modify partition parameter and so on.
- Convert disk/partition without data loss: convert primary/logical partition, convert GPT/MBR disk, convert dynamic to basic disk, convert virtual disk format among VMDK/VHD/VDI, etc.
- Data backup utilities: clone disk/partition, image disk/partition, back up partition table, incremental backup, etc.
- Disk utilities: check & repair bad sectors, edit hex data, wipe hard drive and partition, permanently delete data, rebuild MBR, view S.M.A.R.T. information, copy sectors, create Win-PE based bootable USB disk, etc.
- Data recovery: recover deleted/lost/formatted files, lost partition recovery, RAW drive recovery, recover deleted partition, RAID recovery, etc.
- Supported devices: hard drive, external hard drive, USB flash drive, SSD, memory card, pen drive, virtual disk, etc.
- Supported file system: FAT32, FAT16, FAT12, exFAT, NTFS, EXT2, EXT3 and EXT4
- Supported OS: Windows 10/8.1/8/7/Vista/XP & Server 2016/2012/2008/2003
In the rest part of the article, we'll have a discussion on some common operations on disk & partition management. You can follow these guides to manage your partition and improve performance.
Guide #1: How to Partition a hard drive with free disk partition software?
With DiskGenius you can quickly repartition a hard drive or flash drive into multiple partitions with desired partition table even if the disk contains partitions already. Due to disk repartition process removes everything on the disk and causes data and partition loss, you need to create a backup for important data before executing this function. To partition / repartition a disk, you can use the Quick Partition function:
Launch DiskGenius and select the disk you want to repartition and click 'Quick Partition' button from toolbar and the Quick Partition window opens up.
Till this procedure you can make your own decisions, for example, partition table style, partition count, partition size, volume label, file system type, 4K sector alignment, etc. Just set these settings bases on your actual needs. If you are not specialized in such configurations, you can follow default settings. Click OK button from the lower right corner and DiskGenius starts to partition the selected disk.
Note: It is not allowed to partition the hard drive where operating system is located when Windows is running. Therefore, if you want to repartition hard drive and reinstall Windows, you need to boot to WinPE to complete the task. DiskGenius supports creating Win-PE based bootable disk which can help you boot to WinPE system.
Guide #2: Free disk partition software helps to resize partition without losing data
To make best of disk space you may want to resize partition, extend partition, shrink partition or split partition in Windows 10, Windows 8, Windows 7, Windows Vista, Windows XP, etc. Though Windows has a built-in functionality in Disk Management to expand or shrink partition, it is not powerful enough to deal with various such as low disk space issue.
It happens your hard drive might not be properly partitioned, and you may encounter 'Low Disk Space' issue which says 'You are running very low on disk space on Local Disk (C:). Click here to see if you can free space on this device' or 'You are running out of disk space on system (C:). To free space on this drive by deleting old or unnecessary files, click here…' Facing such issue, you can try deleting some unnecessary files or move files to another drivea. Alternatively, you can extend the partition to remove the low disk space issue.
DiskGenius is capable of changing partition size without data loss, and it provides a couple of options to meet different requirement: resize partition, extend partition, split partition, etc. Changing partition size can be done to partition which is formatted to NTFS, FAT32, FAT16, FAT12, exFAT, EXT2, EXT3 and EXT4. Now we'll use third-party disk partition software to resize partition.
Step 1. Right-click on the partition you want to change its size and select 'Resize Partition'.
Note: 'Resize Partition' can shrink the selected partition and move disk space to other partitions; if you just want to expand the partition, then select 'Extend Partition'; 'Split Partition' will divide the partition into two smaller partitions.
Step 2. &Set the amount of disk space you want to move and select which partition to merge the space. The click Start button to move disk space.
Disk space can be spared from both sides of the partition, and the screenshot above shows DiskGenius is moving 36.31GB disk space from the rear part of the partition, and then merge it to partition Document (J:). Besides, you can also choose to create a new partition or just leave it as unallocated. After clicking Start button, you'll receive message telling operations to be done, click OK to continue.
Guide #3: How to allocate free space with disk partition software without data loss?
As we all know, Unallocated /free disk space cannot be used to store data before it is created partition or added to other partition. What will you do if there is free space on your hard drive? If the free space is very large, you can create a new partition on it, while if the unallocated space is not large enough to create a partition, you can try allocating it to an existing partition without formatting hard drive. You can follow this guide to allocate free space to partition in Windows without losing data.
Step 1. Launch DiskGenius from your computer and locate the free space from the software.
Step 2. Right-click on the free space and choose 'Allocate Free Space To'. Then you can select a partition to add the space.
In this example, there is 58.8GB free space on the beginning area of HD2, and it is set to be added to Partition Document (G:), as follows:
Step 3. Click Yes when you receive following information and DiskGenius continues to move disk space to specified partition.
Mac Os Partition Tool
Guide #4: Create and format EXT4 partition with disk partition software
On account that Windows operating system does not support EXT4 file system which is the default file system of Linux, and thus users can neither create EXT4 partition nor format a partition to EXT4 on Windows platform. In this case, we need to use third-party partition manger software to create, format, read, write or access EXT4 partition in Windows 10/8/7. You can follow guide below to create and format EXT4 partition in Windows.
Free Partition Software Mac Version
Step 1. Select the free disk space in DiskGenius and click New Partition button from toolbar area.
Step 2. Select partition type and choose EXT4 (Linux Data) from the dropdown list of File system. Click OK button.
Step 3. Click Save All button from the toolbar to save the ext4 partition to current partition table.
Step 4. Click Yes when DiskGenius asks whether to format the partition. Then the newly created partition will be formatted quickly.
The process of creating new partition evolves formatting partition operation. If you want to format an existing partition to EXT4 file system, you can select that partition and click Format button from the toolbar. After that, you can select file system as EXT4 and get partition formatted as desired file system.
Conclusion
As previously stated, disk partition software makes is quite easy and effective to manage disk and partitions for PC, server and workstation. Properly managing disk space helps to improve performance and makes best of storage space. DiskGenius is full-featured partition manager software and it can be used without any special training when manage disk and partitions. Download DiskGenius and get your hard drive organized now.
DiskGenius - A superior and free partition manager tool for both beginners and experts to manage disk space.
ô Free Download