Mp4 Player For Mac free download - Free MP4 Player, Free Mac Bluray Player, Mac Bluray Player, and many more programs. Then you need a MP4 player for Mac to play MP4 videos on different devices. Read this article to get the best MP4 player on Mac as you need. Top MP4 Player Mac #1.UniConverter for Mac and Windows. One of the most popular ways of playing MP4 video files on Mac is to install the UniConverter.
Download Video Player to Play MP4 without Installing Codec
Why you still want a Plan B? Main reason, based on the feedbacks from users on the forum, is that some codec pack software contain adware, spyware, ransomware or even trojan virus to put your computer and internal file data into the edge of risk if you download from some informal websites. So comparatively, most users prefer an even safer way to play MP4 on Mac or Windows without codec incompatibility problem. The safer way you might need is to download MP4 video player to play MP4 video on MacBook/iMac or Windows.
And here we mainly focus on top two video player for both Windows and macOS: VLC player and 5KPlayer. Both of them are downloaded thousands of times each month on softonic. They have something in common and meanwhile differ from each other. Read the below table to see which one you like better.
VLC Player
1. Free play MP4 video on Windows and macOS with H264, MPEG-4, H265 and H263 codecs.
2. Support MPEG Audio, MP3, AAC, AC3, Vorbis, Flac, A52/AC-3, Opus, Speex, WAV and WMA2, 11 audio codecs in total.
3. Free convert MP4 to MKV, MP4 to AVI, FLV, WebM, etc.
4. One of VLC hidden features: free download YouTube MP4 via VLC.
5. Record non-downloadable MP4 screen video on you PC/Mac.
5KPlayer
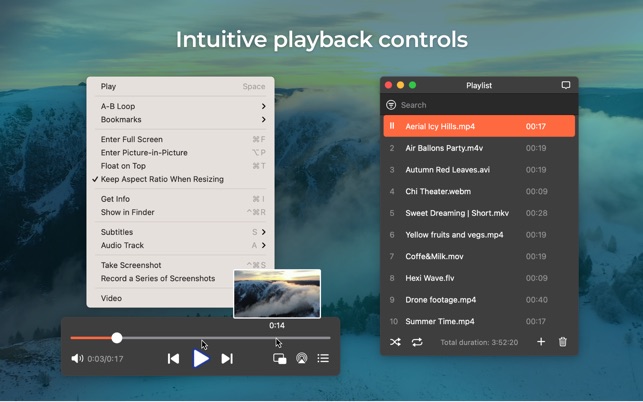
1. Free play MP4 files on Mac and Windows with codecs like H264, H265, H263, MPEG-4, MPEG-4 ASP, MPEG-2 Part 2, MPEG-4 AVC, etc, no 3rd party app needed.
2. Up to 14+ audio codecs supported, for instance, MP3, AAC, AC3, iPhone Ringtone M4A, WMA, AIFF, WAV, Flac, OGG, DTS, etc.
3. Allow you to AirPlay MP4 video from iPhone iPad to MacBook, iMac, Mac Mini, etc. and stream MP4 file from Mac to Apple TV.
4. Free download MP4 video from YouTube, FB, Vimeo, etc. 1000+ sites.
FLV is the popular file format among most video sharing sites including YouTube. Therefore, it is quite common to download YouTube videos in FLV. However, MP4 does a better job than FLV videos among most electronic devices because of its highly compatibility and small in file size. Fortunately, it is not difficult to convert FLV to MP4 on Mac. The followings are easy-to-use MP4 converter software, with which you can change FLV file format to MP4 flawlessly.
Part 1: 5 Methods to Convert FLV to MP4 Free
'I wanna convert .flv to .mp4 format in OS X(Yosemite), is there any good solutions to convert videos to iPhone user friendly format?'
To enjoy FLV flash videos on Mac, the easiest way is to convert FLV videos to a compatible format like MP4. To solve this problem, you can use 5 different FLV to MP4 converter freeware below.
Top 1. How to Convert FLV to MP4 on Mac with Free MP4 Converter
Free MP4 Converter is your professional MP4 video converter, with which you can convert any video format to MP4 on Mac for free. Moreover, you can convert videos to HD MP4 for playback on iPhone, iPad, iPod and Apple TV. There are also many video-editing filters you can use to cut off unwanted video parts. And you can merge several videos together on Mac computer for free. Free MP4 Converter is not only your MP4 video converter but also a video editor that can help you manage MP4 videos easily.
Step 1: Add a FLV video on Mac computer
Download and install Free MP4 Converter on Mac. Launch it and then hit 'Add File' button to import your FLV video. There is a preview window on the right panel, with which you can preview the real-time video effects.
Step 2: Convert FLV to MP4 free on Mac
Choose 'MP4' from 'Profile' menu, and select an output folder from 'Destination' below. Hit 'Convert' button to convert FLV to MP4 on Mac for free.
Top 2. How to Convert FLV to MP4 on Mac with VLC for Mac
Free Mp4 Media Player
VLC Media Player is a well-known multimedia player and framework, which can convert, customize and play all video files on most digital devices. The VLC for Mac software offers advanced control and excellent hardware decoding for users. It can reserve videos with high quality during FLV to MP4 conversion on Mac. And you can change output MP4 videos with different quality levels.
Step 1: Upload a FLV video
Free download and launch VLC for Mac software. Choose 'Media' and then select 'Convert/Save' and 'Add' to import a FLV flash video.
Step 2: Convert FLV to MP4 format
Click 'Convert' button besides. Select 'Video for MP4' from 'Profile' menu. Choose 'Browse' to set a destination folder to save output files. At last, click 'Start' to convert a FLV to a MP4 on Mac.
Top 3. How to convert FLV to MP4 on Mac via HandBrake for Mac (H3)
Handbrake is a famous free DVD ripper that can rip DVD to MP4 or MKV video formats easily. Moreover, it is also a reliable FLV to MP4 converter that allows users to edit and convert flash videos to MP4 video files. You are able to manage audio files and subtitles with easy-to-use filters from Handbrake. So you can use Handbrake to change video formats freely including FLV to MP4 video conversions.
Step 1: Load a FLV video file
Launch HandBrake on Mac computer, and choose 'Open Source' to import your FLV video. Customize FLV video settings including Angle, Video Encoder, video quality, Frame rate, etc.
Step 2: Start to convert FLV to MP4 on Mac
Select 'MP4 File' from 'Format' drop-down menu. Set an output folder to save converted FLV to MP4 videos. Press 'Start' button to convert FLV to MP4 free on Mac OS X.
Top 4. How to Convert FLV to MP4 via Freemake Video Converter for Mac
Freemake Video Converter for Mac offers over 180 video formats and 14 audio codes, with which users can convert media files freely to iPhone, iPad, Android, etc. Therefore, Freemake Video Converter is your free MP4 video converter, with which you can change FLV to MP4 on Mac with ease.
Step 1: Import a FLV video into the program
Launch the Freemake Video Converter for Mac. Hit 'Add File' to upload a FLV video.
Step 2: Convert FLV to MP4 on Mac for free
Select 'MP4' as output video format. Press 'Run' and do not forget to set a destination folder to save converted MP4 video.
Top 5. How to convert FLV to MP4 via Aiseesoft Free Video Converter Mac
Aiseesoft Free Video Converter provides free video conversions on Mac computers. And you can enjoy numerous video-editing tools to edit and convert video files with its preview window. The whole FLV to MP4 conversion on Mac will not take you too much time. After that, you can get a new MP4 file for free.
Step 1: Import a FLV video to Free Video Converter
Launch Aiseesoft Free Video Converter on Mac computer. Click 'Add File' button to import your FLV video.
Step 2: Set MP4 as output format to convert
Choose 'MPEG-4 Video' from 'Profile' drop-down menu. Tap 'Browse' to set a destination folder for saving converted MP4 files. Hit 'Convert' to convert FLV to MP4 on Mac free.
Part 2: The Ultimate Way to Convert FLV to MP4 on Mac
If you are not satisfied with above MP4 video converters, then Tipard Video Converter Ultimate may give you a surprise. It is an all-in-one deluxe DVD and video manager on Mac. Over 200 video formats are supported. And you can enjoy super-fast speed of converting FLV to MP4 with flawless video quality. Moreover, there are many other video-editing features listed below.
Main features:
- 1. Convert a DVD to 2D and 3D video with blazing-fast converting speeds.
- 2. Copy movies to another portable device.
- 3. Convert and edit any video file to a pointed video/audio format.
- 4. Export unsupported video formats to most popular video-editing software.
- 5. Download and convert YouTube videos in batch without data loss.
- 6. Get numerous video-editing filters and advanced output settings.
How to Convert FLV to MP4 at Lightning Speed
Mp4 Video Player Mac
Download and install Tipard Mac Video Converter Ultimate software on your Mac computer. Hit Add File from the toolbar to import a FLV video.
You can edit your files before conversion. Click the Edit button to enter the editing window.
You’ll see the rotating window first. You can rotate and crop video. Here you can choose the Rotation type, Crop Area, Aspect Ratio, and Zoom Mode. Navigate your cursor to Effect & Filter at the top menu bar. Here you can change the basic effect, including Contrast, Saturation, Brightness, and Hue. You can also add filters to your video. Choose Watermark. You can add text or images as watermarks. Move to the Audio window. Here you can change the Audio Track or add your own. Choose Subtitle at the top menu bar. You can change the original subtitles and add your own.
Tap Profile option at the bottom to select MP4 as output video format. Choose from the 'Destination' to save converted FLV to MP4 video on Mac. Finally, click Convert button to start MP4 conversion on Mac.
Part 3. FAQs of Converting FLV to MP4 on Mac

What is FLV?
Flash Video is a container file format. It is used to deliver digital video content over Adobe Flash Player. There are two different Flash Video file formats: FLV and F4V.
What is MP4?
MP4. MPEG-4 Part 14 or MP4 is one of the earliest digital video file formats. An MP4 format can store audio files, video files, still images, and text. What’s more, MP4 video provides high quality with small file size.
Which is better, FLV or MP4?
FLV and MP4 containers contain the same video and audio codecs. But FLV files take more space than MP4 when the quality is the same. In addition, FLV may be not compatible with some video players.
Conclusion
This article provides several choices to convert FLV files to MP4 on Mac. They all have pros and cons. Tipard Video Converter Ultimate is a powerful converter. It allows you to edit your video before conversion. The original quality can also be kept. If you’re interested, please download and have a try.